
How-To: Moses @ Tu-Berlin
An article by Thomas Michael Humphrey
English
Moses is used to sign up for seminars. This website is not very commonly used for chemists or food chemists and is primarily used by chemical engineers.
Deutsch
Moses dient dazu da um sich für Seminare anzumelden. Diese Seite wird nur selten von Chemiker*innen und Lebensmittelchemiker*innen verwendet. Hauptsächlich werden sich Chemieingenieur*innen damit was zu tun haben.
Step 1
After you have opened the Moses page and logged yourself in, please click on “Anmeldung” under the category “Tutorien”.
Schritt 1
Nachdem du die Moses-seite aufgemacht hast und dich eingelogged hast, bitte auf “Anmeldung” klicken unter der Kategorie “Tutorien”.
Step 2
Click on “Tutorien anmelden”.
Schritt 2
Auf “Tutorien anmelden” klicken.
Step 3
Then put in the module. As an example, we will take “Analysis I und Lineare Algebra für Ingenieurwissenschaften”.
Schritt 3
Dann das Modul eingeben, als Beispiel nehmen wir “Analysis I und Lineare Algebra für Ingenieurwissenschaften”.
Step 4
Once you have clicked on the module, you will be automatically registered for this course.
Schritt 4
Nachdem du auf das Modul geklickt hast, bist du schon für das Modul automatisch angemeldet.
Step 5
Now we want to put in our prioritized times so that the times for this seminar are optimal for our time table. One click will mark the time green, two clicks yellow and three clicks will turn it back to white.
Schritt 65
Jetzt wollen wir unsere priorisierten Zeiten eintragen sodass die Tutorienzeiten nach unser Zeitplan errichtet werden. Ein Klick markiert die Stundeneinheit grün, zwei Klicks gelb und drei Klicks wieder auf Weiß.
Step 7
Here is an example.
Schritt 7
Hier ist ein Beispiel.
Step 8
Click on “Prioritäten speichern” to save your settings.
Schritt 8
Auf “Prioritäten speichern” klicken wenn man fertig ist.
Step 9
You can also create learning groups so that you can hand in homework together. Click on “Studierendengruppen” to create one.
Schritt 9
Man kann auch Lerngruppen erstellen für das Tutorium um zusammen Hausaufgaben abzugeben. Auf “Studierendengruppen” klicken um eine zu erstellen.
Step 10
Either create a new group with a specific name for you and your friends or join a pre-made one that you know the name of.
Schritt 10
Entweder eine neue Gruppe erstellen und mit deine Freunde absprechen wie sie heißt oder eine vorgefertigte Gruppennamen einegeben.
Step 11
If you are creating a new, put in the group name and password and then click on “erstellen”.
Schritt 11
Gruppennamen eingeben und Passwort, dann auf “Erstellen” klicken.
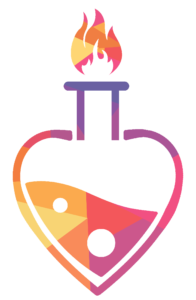
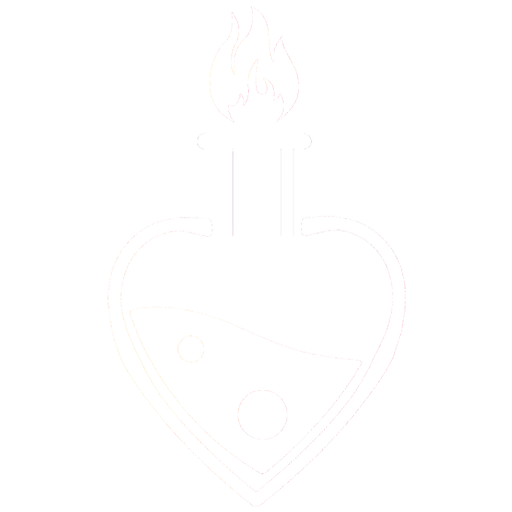

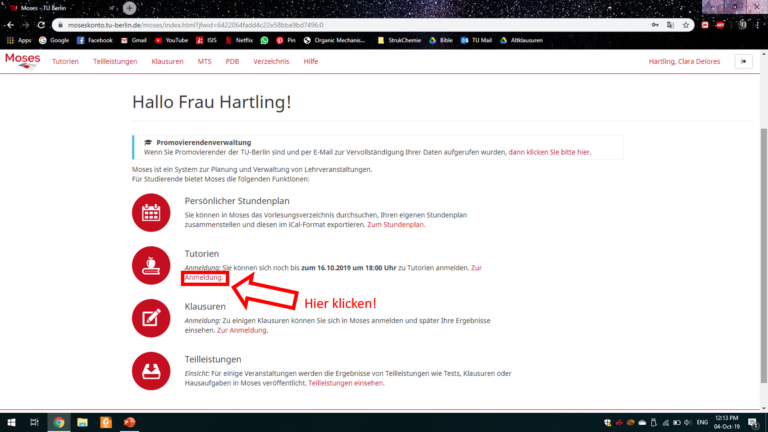
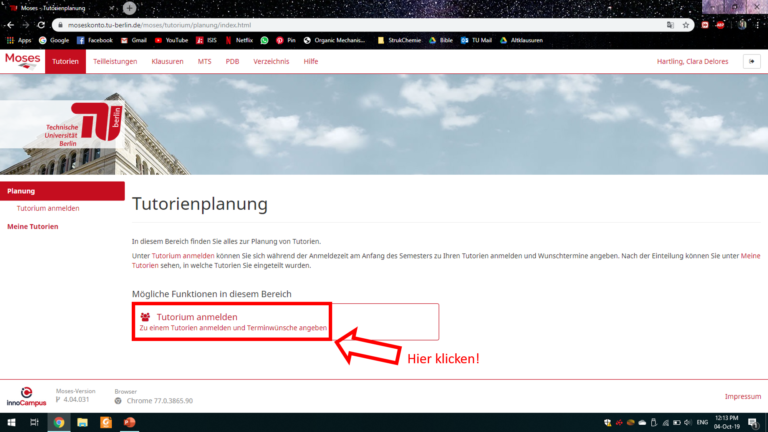
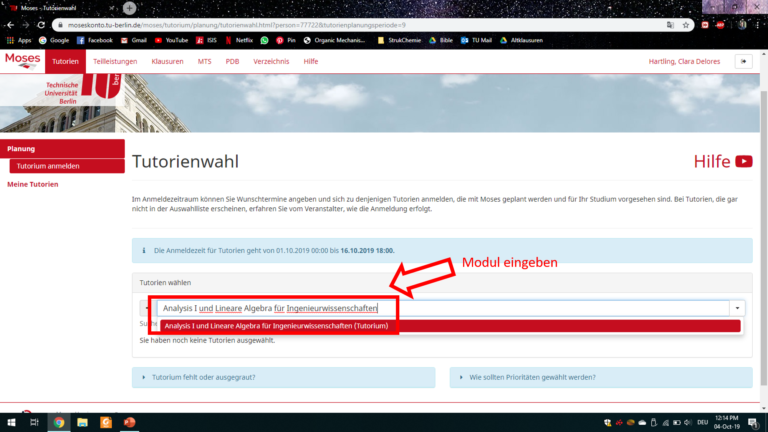

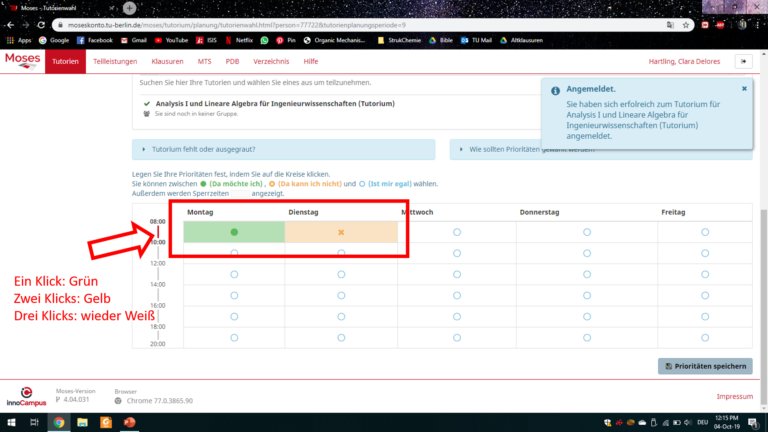
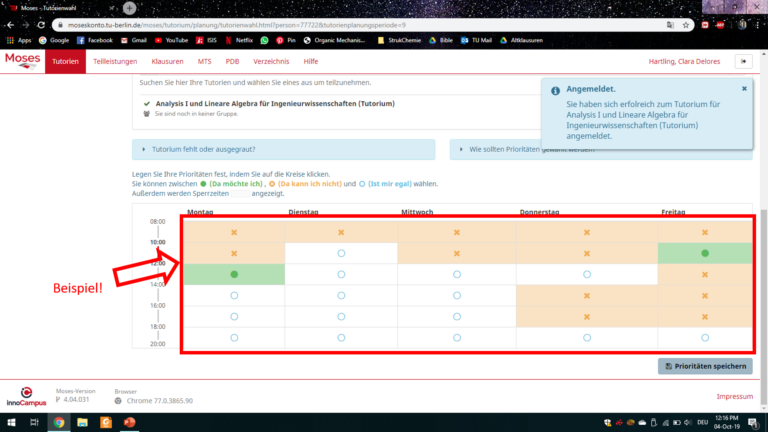
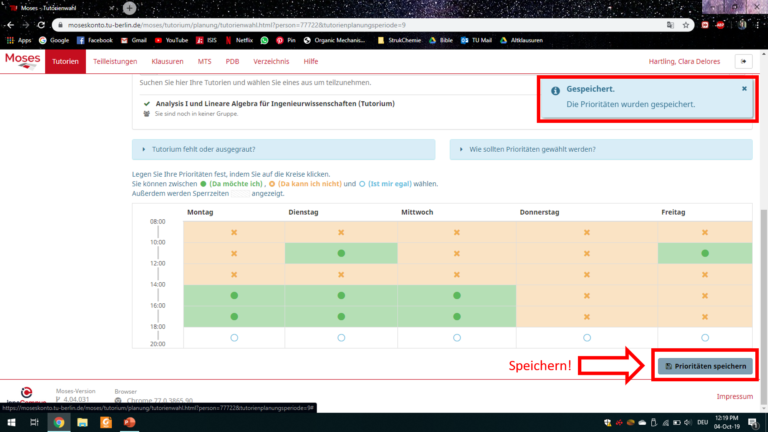
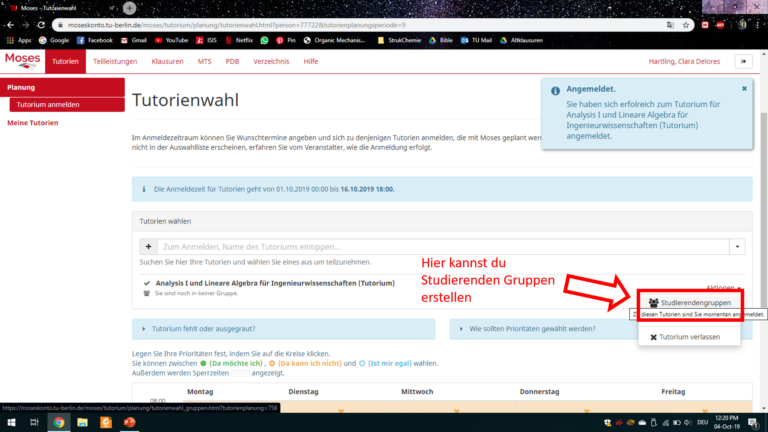
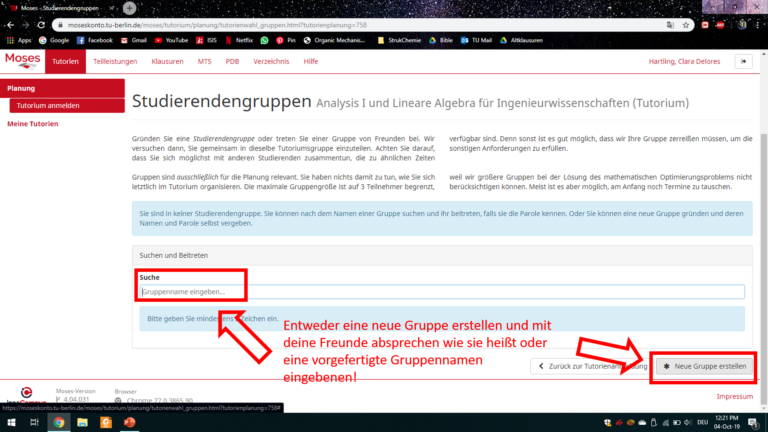
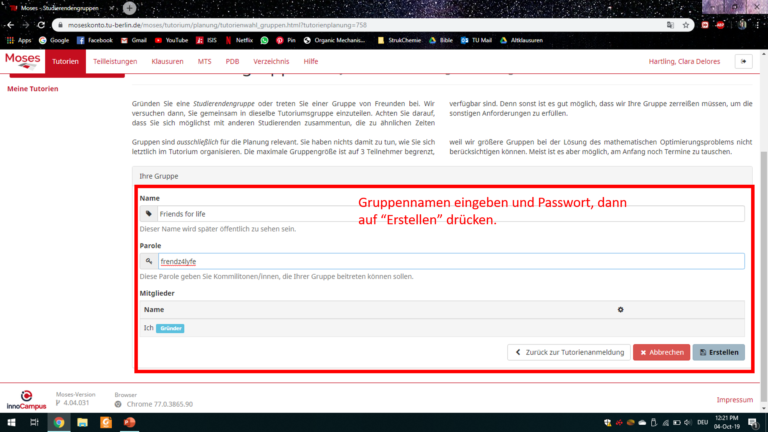
No Comments